목차
1. 워드프레스 관리자 이메일 변경
워드프레스가 업데이트 되거나 댓글이나 주요 사항이 생기면 관리자 메일로 알람이나 관련 내용을 보냅니다. 그래서 관리자 이메일은 언제나 수신 가능한 상태의 메일을 사용하는 것이 좋습니다. 만약 필요에 의해 변경이 필요하면 다음과 같이 변경을 할 수 있습니다.
저는 [네이버 이메일] 주소를 [구글 지메일 이메일] 주소로 변경하였습니다.
워드프레스 이메일 주소 변경하기
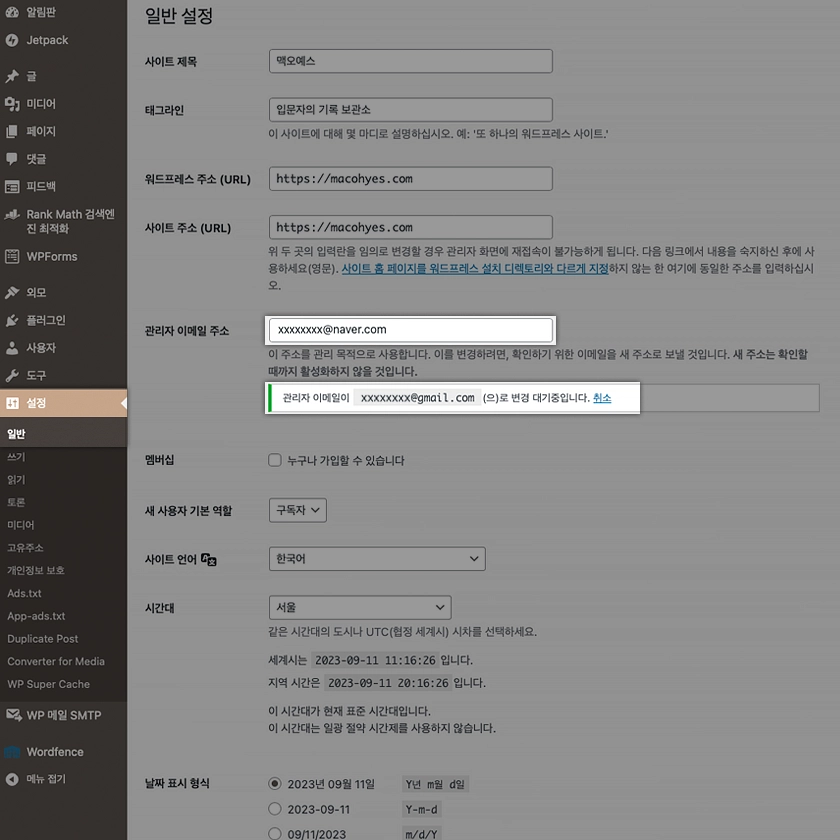
워드프레스 메뉴에서 [설정] > [일반] 메뉴로 이동합니다.
변경 할 이메일 주소를 [관리자 이메일 주소] 란에 입력합니다.
하단 [변경 사항 저장] 버튼을 누릅니다.
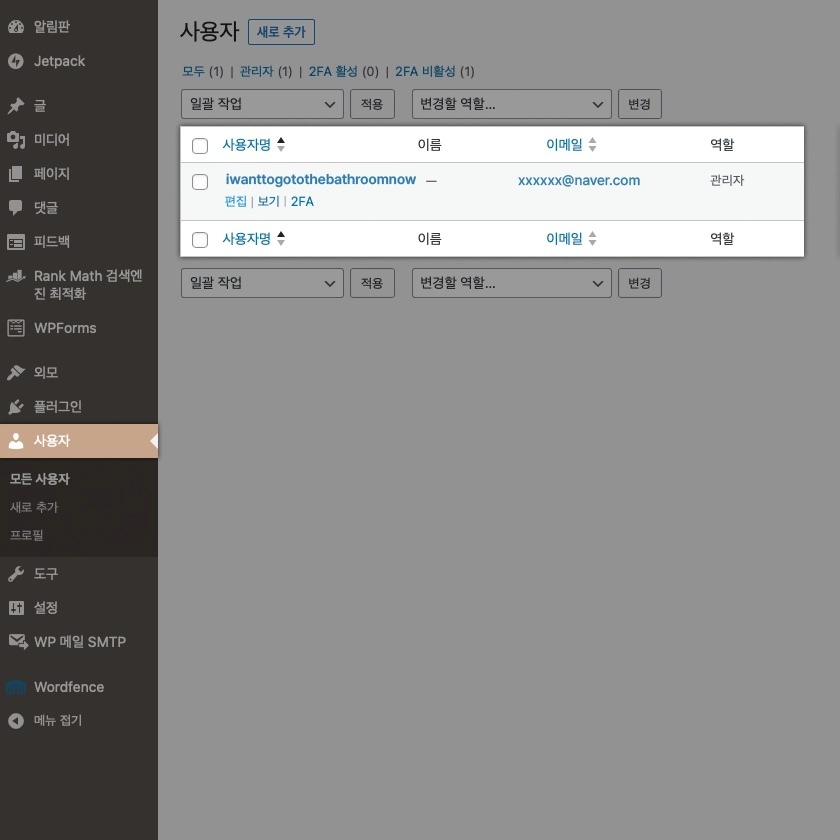
사용자 이메일도 변경해야 합니다.
[사용자] 메뉴로 이동해서 [편집]을 누릅니다.
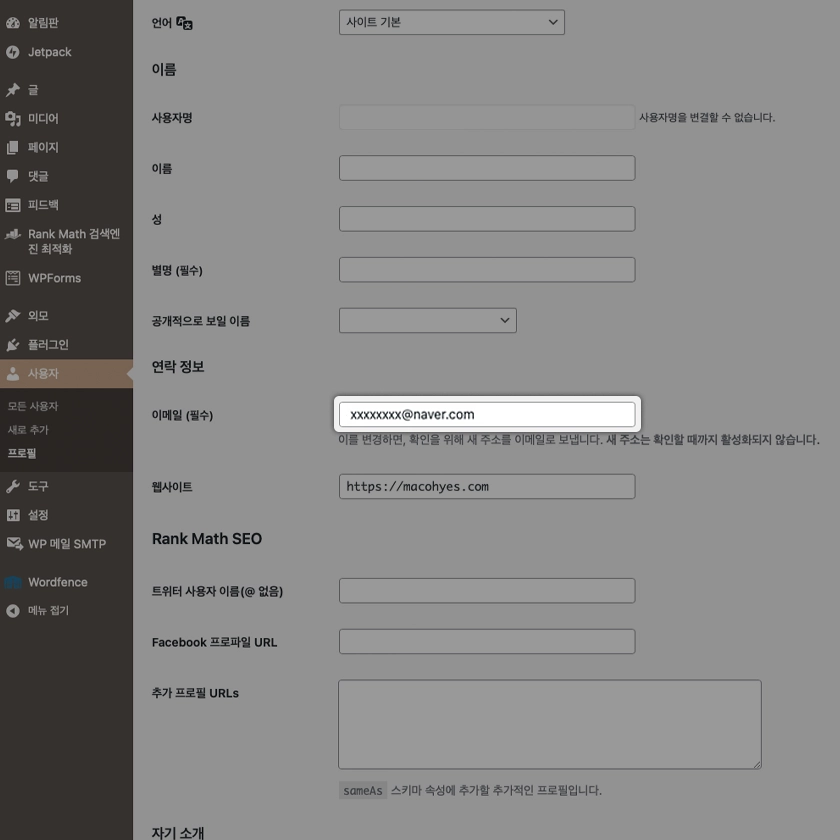
[이메일] 란에 변경할 이메일을 입력하고 [프로필 업데이트]를 누릅니다.
변경한 새로운 이메일으로 [관리자 이메일 주소 확인 링크]를 확인해서 완료합니다.
변경한 이메일이 오지 않는 이유
위와 같은 방법으로 진행했으나 [확인 요청] 이메일이 오지 않는 경우가 많습니다. 여러가지 이유가 있는데 호스팅 서버에서 스팸 방지나 보완 이슈로 인해 PHP mail()을 지원(비활성)하지 않는 경우에 이메일이 전송이 안되는 경우 많다고 합니다.
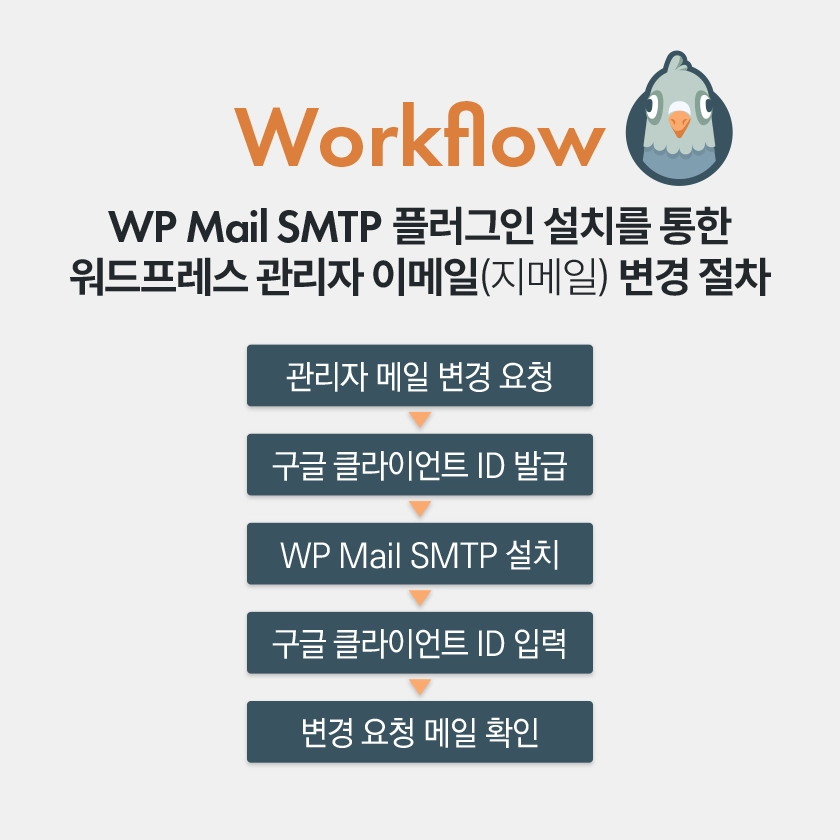
작업 순서
이메일이 오지 않는 문제에 대한 여러가지 해결 방법이 나와 있습니다. 그중 가장 간편한 방법은 SMTP 플러그인을 설치하는 것입니다. SMTP 플러그인 설치 후 활성을 위해서는 구글 클라이언트 아이디와 비밀 번호가 필요합니다.구글 지메일로 변경하기 위한 작업 순서는 다음과 같습니다.
이메일 변경이라는 단순한 목적에 비해 그 과정은 꽤나 길고 복잡하게 느껴질 수 있습니다. 낯선 용어들과 절차 때문에 더욱 그럴 수 있습니다만 천천히 따라 하다 보면 누구나 할 수 있는 과정입니다.
2. 구글 클라이언트 ID 만들기
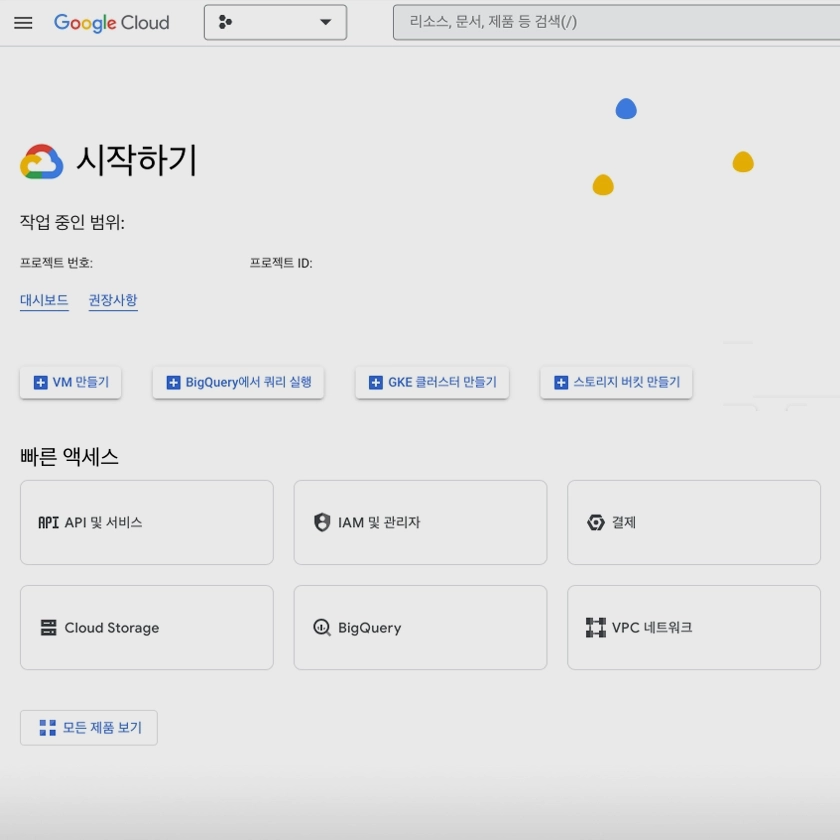
구글 클라우드 콘솔 가입
아래 바로가기 링크를 클릭해서 구글 클라우드 콘솔로 이동합니다.
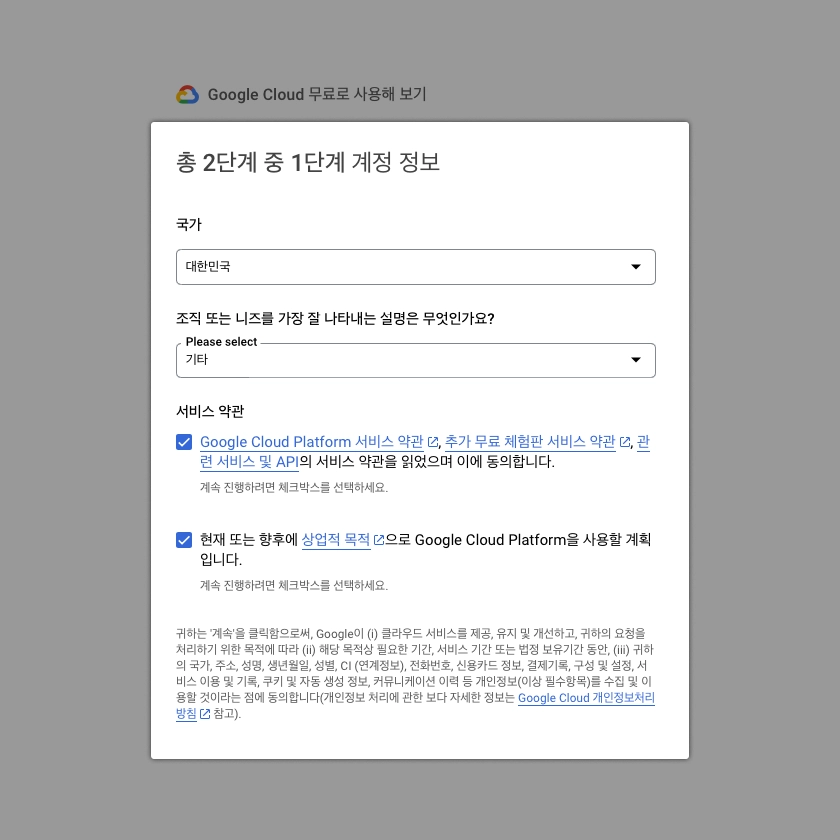
구글 계정에 로그인 되어 있는 상태라면 몇가지 동의 절차를 진행하고 서비스를 시작할 수 있습니다. 화면에서 보이는 서비스 약과 두 개 모두 체크를 해야 진행 가능합니다. 향후 상업적 목적으로 구글 클라우드 플랫폼을 사용할 계획이 없더라도 문제되지 않습니다.
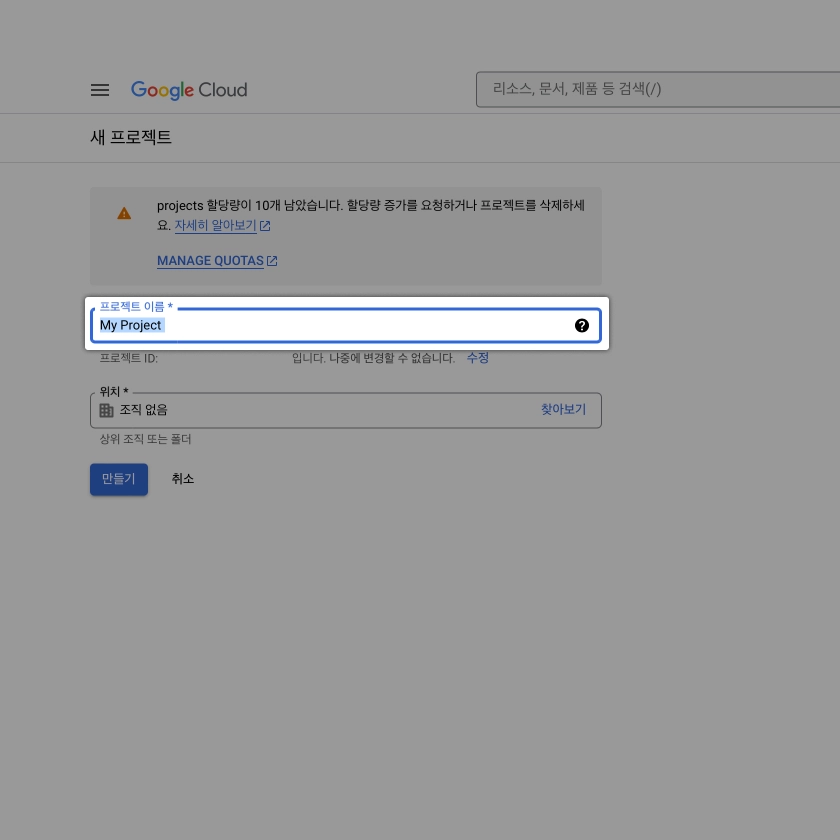
[프로젝트 이름]과 [위치]를 선택해서 새 프로젝트를 만들어 줍니다. 프로젝트 이름은 [블로그 이름]으로, 위치는 [조직 없음]으로 생성합니다.
Gmail API 라이브러리 활성화
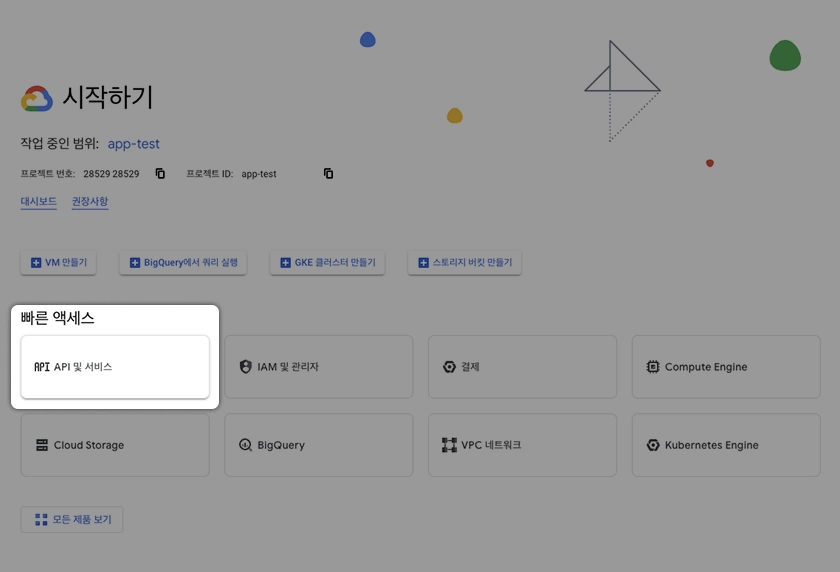
프로젝트 생성을 하면 위 화면이 출력됩니다. 이제 Gmail API를 활성화 합니다. (Gmail API가 무엇인지 몰라도 상관없습니다.) 빠른 액세스에서 [API 및 서비스]로 이동합니다.
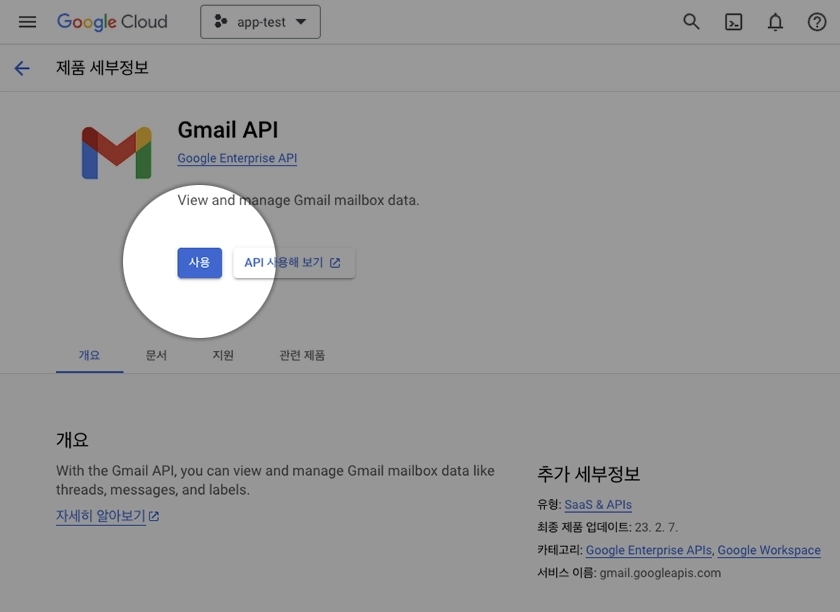
Gmail API를 찾아서 클릭하면 위 상세 화면으로 넘어 갑니다. [사용]을 눌러서 Gmail API를 활성화합니다.
사용자 인증 정보 생성
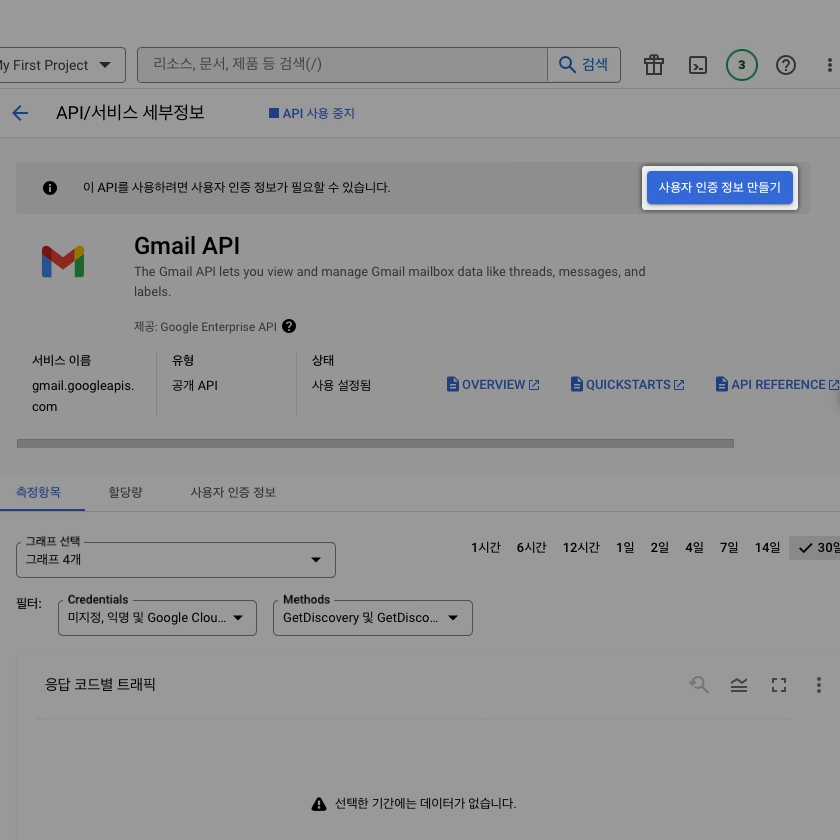
Gmail API가 활성화되면 위 화면이 출력됩니다. 오른쪽 상단에 있는 [사용자 인증 정보 만들기]를 클릭합니다.
API를 만드는 과정은 총 5단계의 과정을 거칩니다.
1️⃣ 사용자 인증 정보 유형 > 2️⃣ OAuth 동의 화면 > 3️⃣ 범위(선택사항) > 4️⃣ OAuth 클라이언트 ID > 5️⃣ 내 사용자 인증 정보
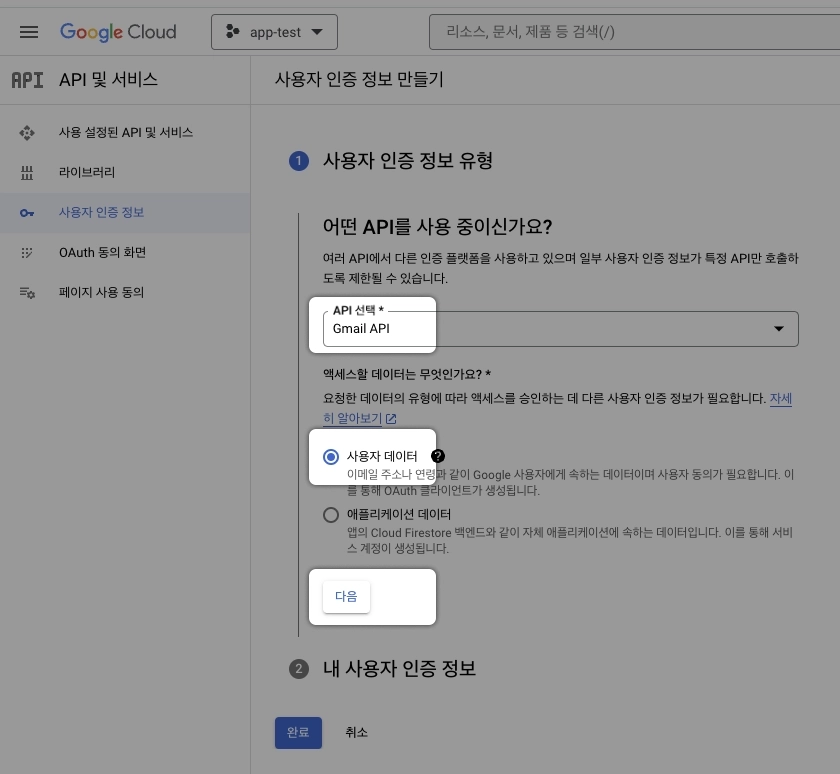
1️⃣ 사용자 인증 정보 유형 과정에서 API 선택은 [Gmail API]로 액세스할 데이터는 [사용자 데이터]를 선택한 뒤, [다음]을 눌러줍니다.
*[만들기]가 아닙니다. [다음]입니다. 만들기를 해도 되는데, 그렇게 하면 다음 과정들을 각 메뉴로 이동해서 진행하기 때문에 약간 번거롭습니다. 가급적 다음 과정대로만 따라와 주세요.
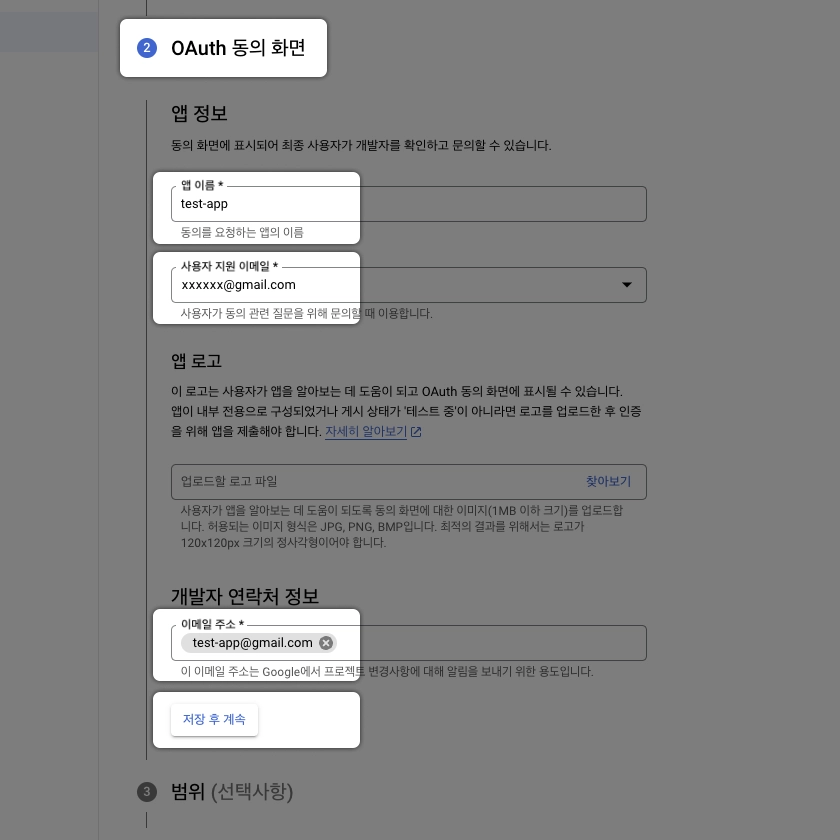
2️⃣ OAuth 동의 화면에서 [앱 이름]과 [사용자 지원 이메일] 그리고 [개발자 연락처 정보] 이메일을 입력해 줍니다. 저는 그냥 테스트이기 때문에 ‘test-app’ 라고, 입력했습니다만 일반적으로 블로그 이름을 넣어줍니다.
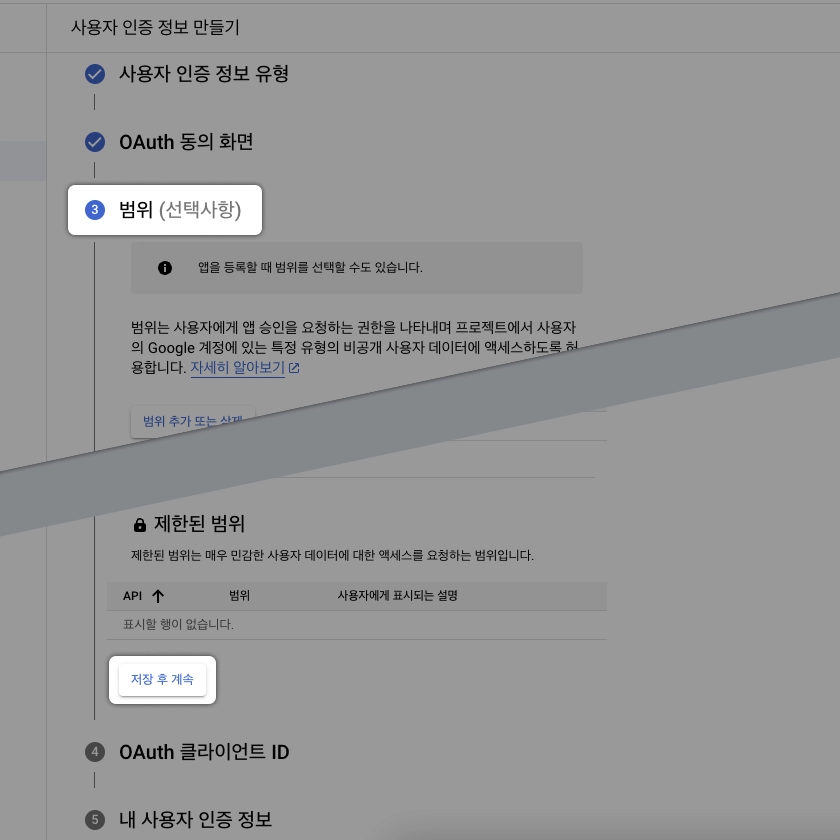
3️⃣ 범위(선택사항)은 해당 사항이 없으므로 그냥 [저장 후 계속]을 눌러 다음 과정으로 이동합니다.
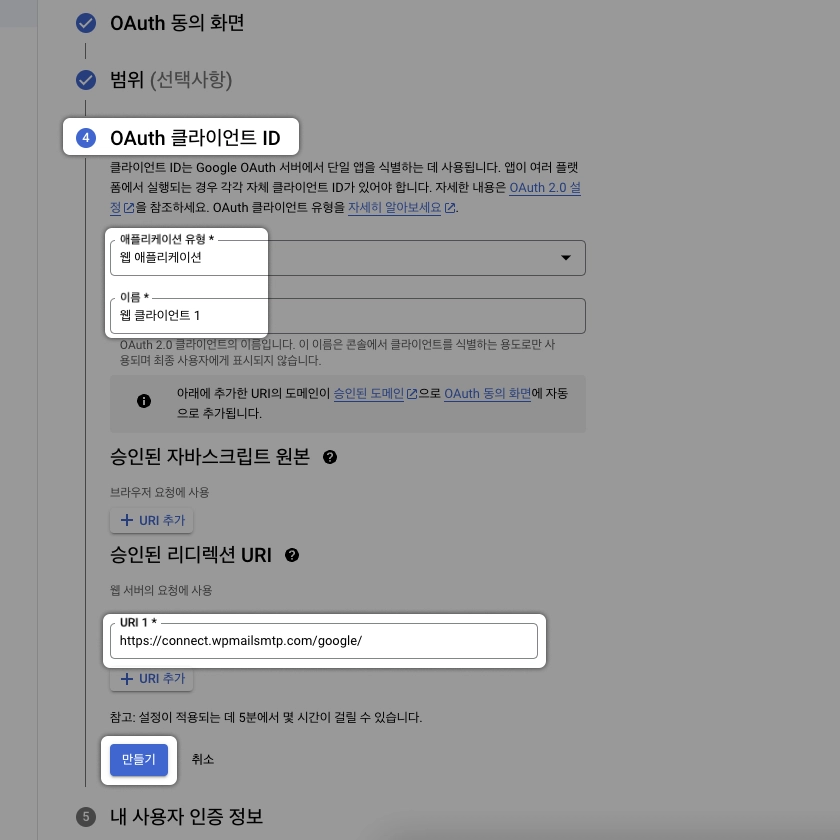
https://connect.wpmailsmtp.com/google/4️⃣ OAuth 클라이언트 ID 과정에서 [애플리케이션 유형]과 [이름]은 그대로 두고, 아래 승인된 리디렉션 URI의 [URI 1*]에 위 주소를 복사해서 입력해 줍니다. 이제 [만들기]를 눌러줍니다.
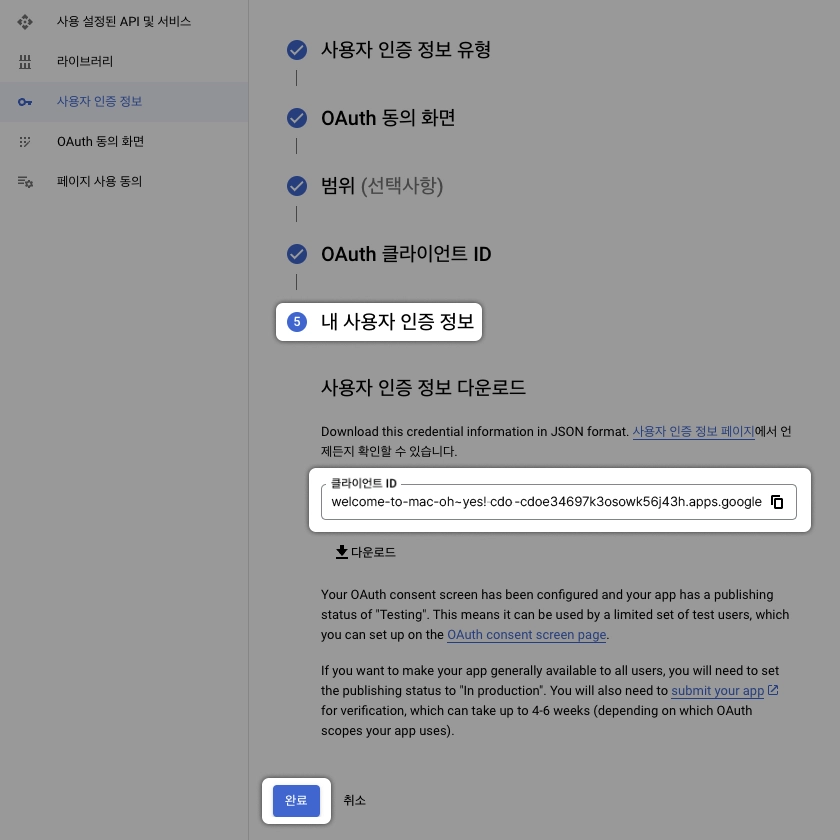
5️⃣ 내 사용자 인증 정보에서 이제 [클라이언트 ID]가 만들어진 것을 확인할 수 있습니다. 클라이언트 ID를 복사해서 메모장에 저장해 둡니다. *클라이언트 ID는 API 서비스에서 언제든지 다시 확인할 수 있습니다.
Gmail API 게시
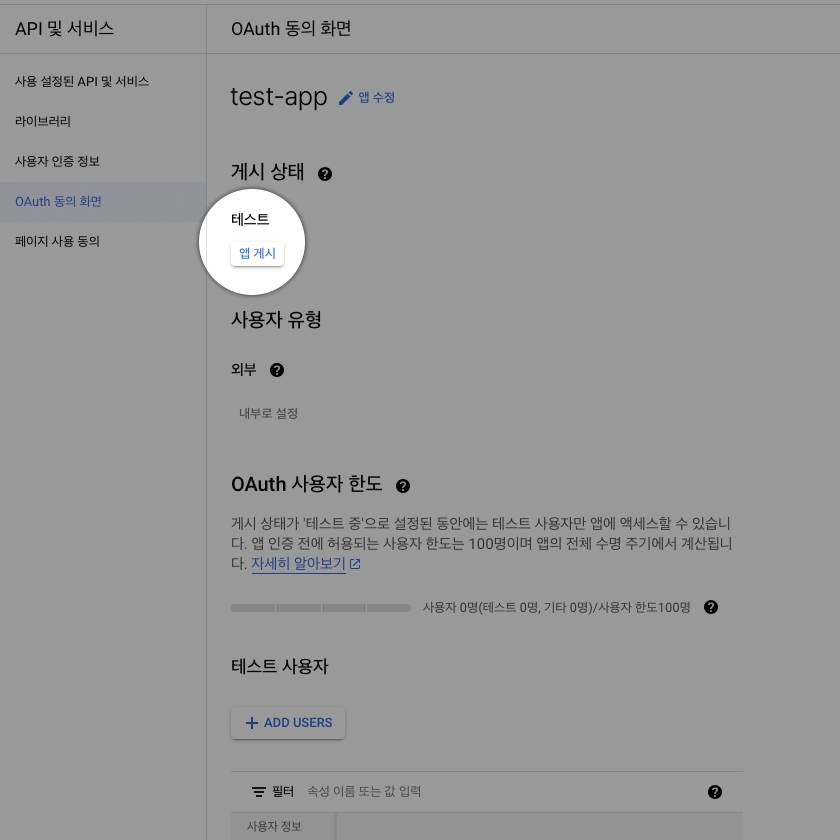
다음 과정은 만들어진 Gmail API를 게시하는 과정입니다. 구글 클라우드 콘솔 대시보드 화면으로 돌아온 다음 [API 및 서비스] > [OAuth 동의 화면] 메뉴에서 [앱 게시]를 눌러 앱을 작동시킵니다. ‘프로덕션으로 푸시를 진행하시겠습니까?’라는 팝업 확인 후 다음 과정을 진행합니다.
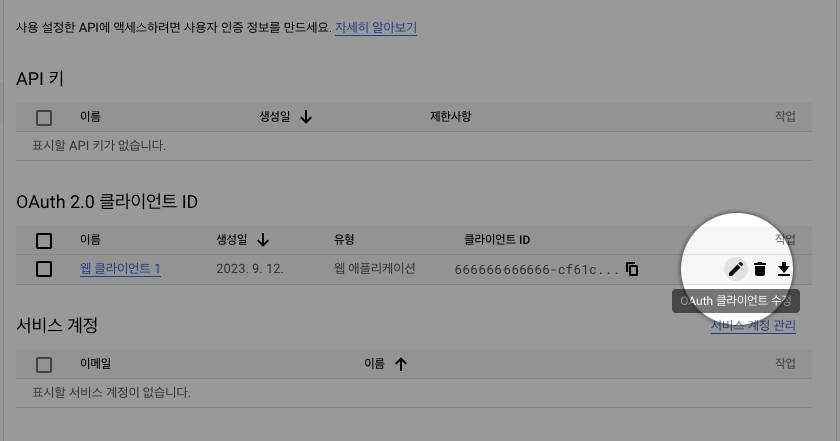
클라이언트 ID와 비밀번호 확인을 위해 [사용자 인증 정보]로 이동합니다. [OAuth 2.0 클라이언트 ID]에서 ID를 확인할 수 있습니다. 비밀번호는 오른쪽 ✏️수정 아이콘을 눌러 확인할 수 있습니다.
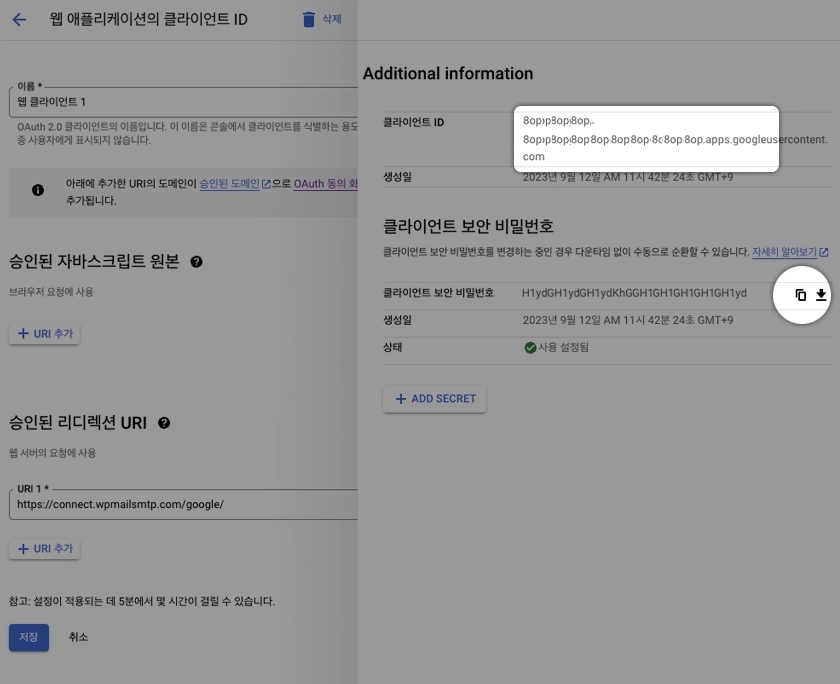
다음 과정에 필요한 [클라이언트 ID]와 [비밀번호]를 메모장에 복사했다면, 구글 클라우드 콘솔에서의 작업은 모두 끝났습니다.
고생하셨습니다. 커피 한잔하고 다음 과정으로 넘어가 봅니다.
3. 플러그인 설치 및 설정
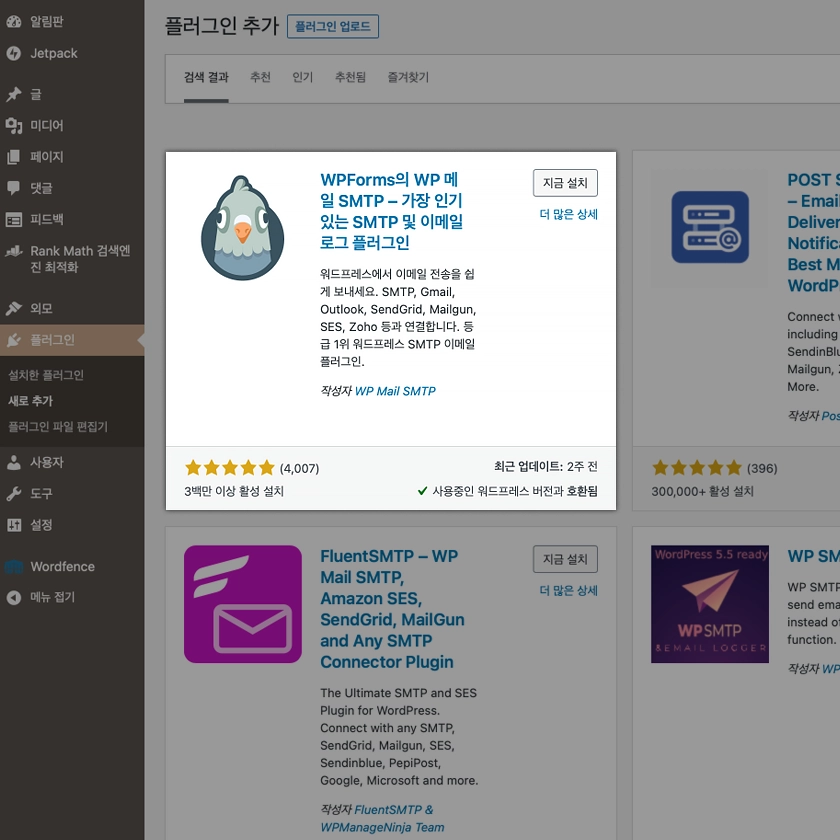
워드프레스로 돌아와서, [플러그인] > [새로 추가] > [WP mail SMTP]를 검색해서 설치하고 활성화합니다.
WP Mail SMTP 플러그인 설정
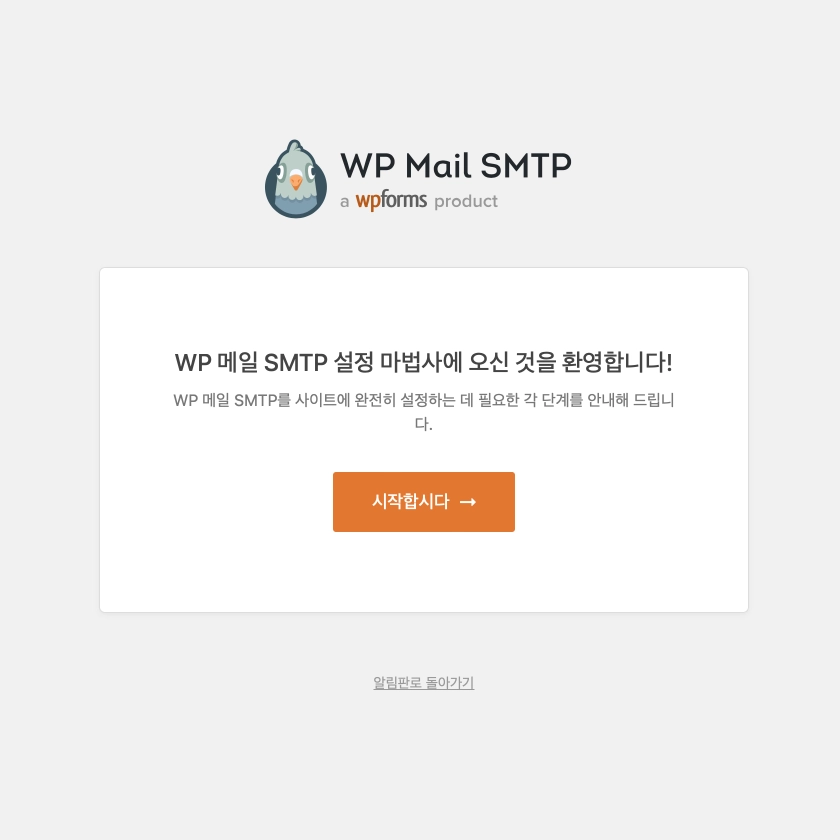
플러그인 활성화를 누르면 설정 마법사 페이지로 넘어갑니다. [시작합시다]
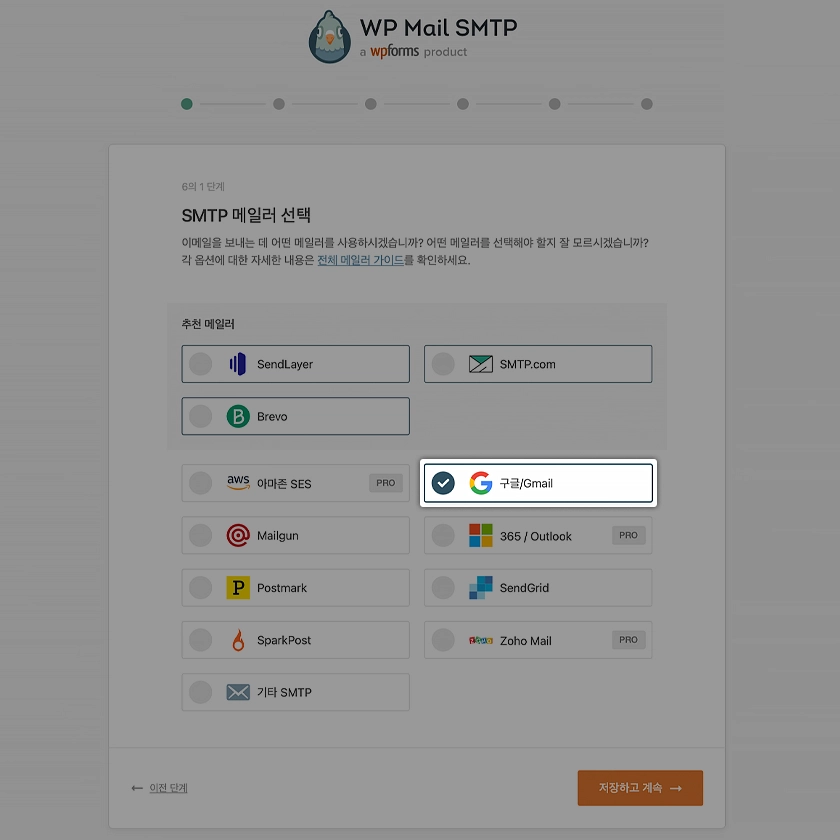
지메일로 설정할 것이기 때문에 [구글/Gmail]을 선택합니다.
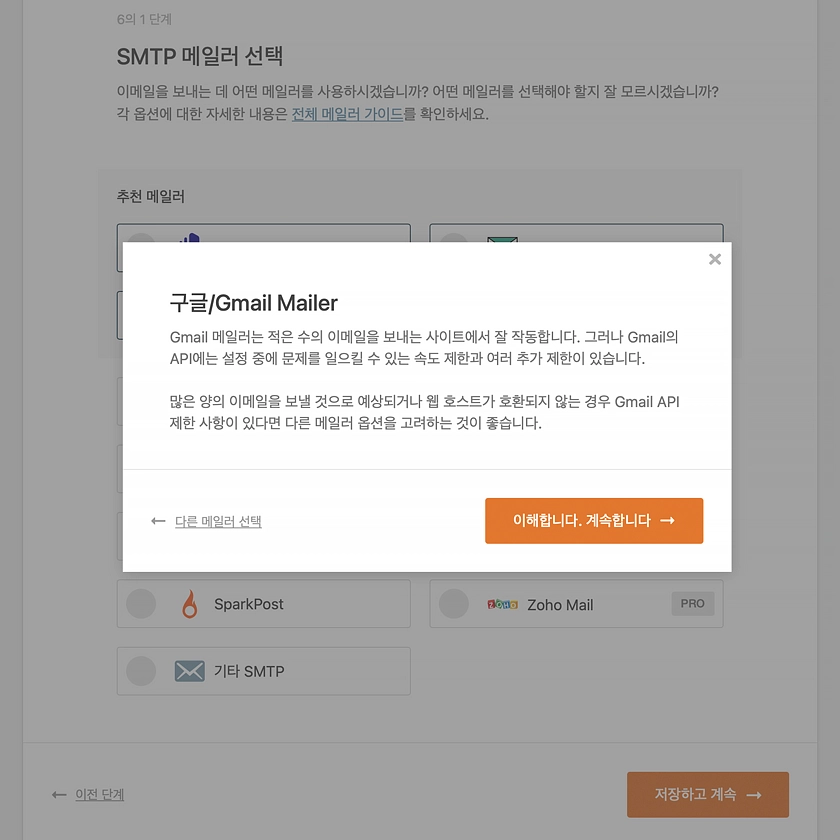
Gmail API에는 설정 중에 문제를 일으킬 수 있는 속도 제한과 추가 제한이 있을 수 있다는 팝업창이 뜹니다. [이해합니다. 계속합니다]를 클릭합니다.
구글 클라이언트 ID 입력
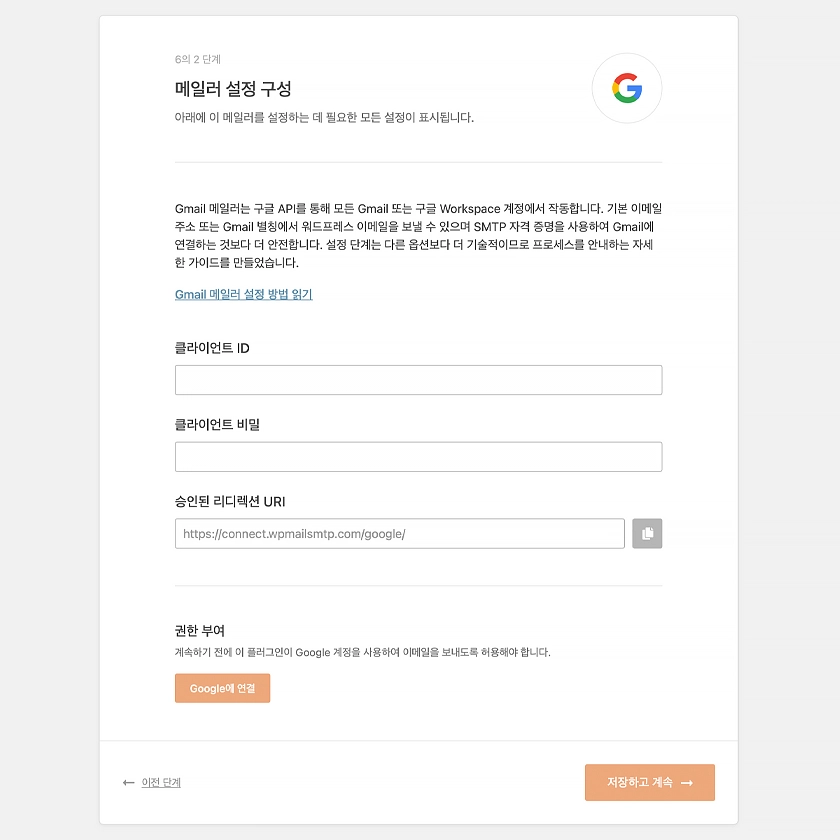
구글 클라우드 콜솔에서 만든 [클라이언트 ID]와 [비밀번호]를 입력하고 [OAuth 연결]을 클릭합니다.
구글로 로그인 화면으로 자동으로 이동하며 로그인을 하면 [Google에서 확인하지 않은 앱]이라는 창이 뜹니다. 화면 왼쪽 하단의 [고급 설정 확인]을 클릭하고 [wpmailsmtp.com(으)로 이동(안전하지 않음)]을 클릭합니다.
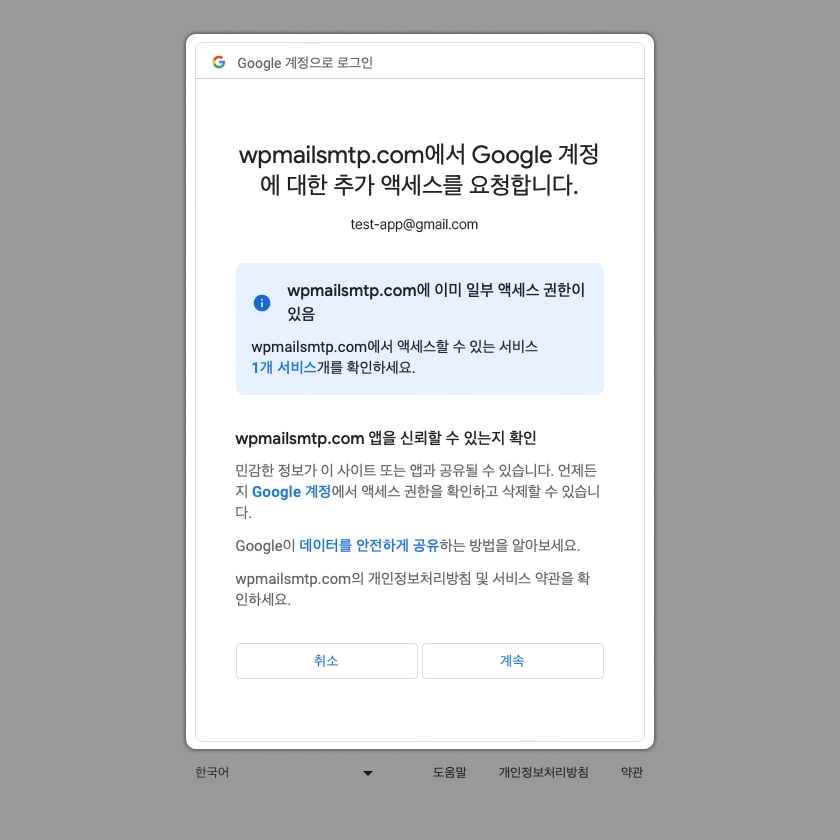
[계속]을 눌러 액세스 요청을 확인해줍니다. 이후 WP Mail SMTP에서 [발신자 이름 설정]과 같은 추가적인 설정이 있는데 간단하므로 따로 언급하지 않겠습니다.
테스트 이메일 발송
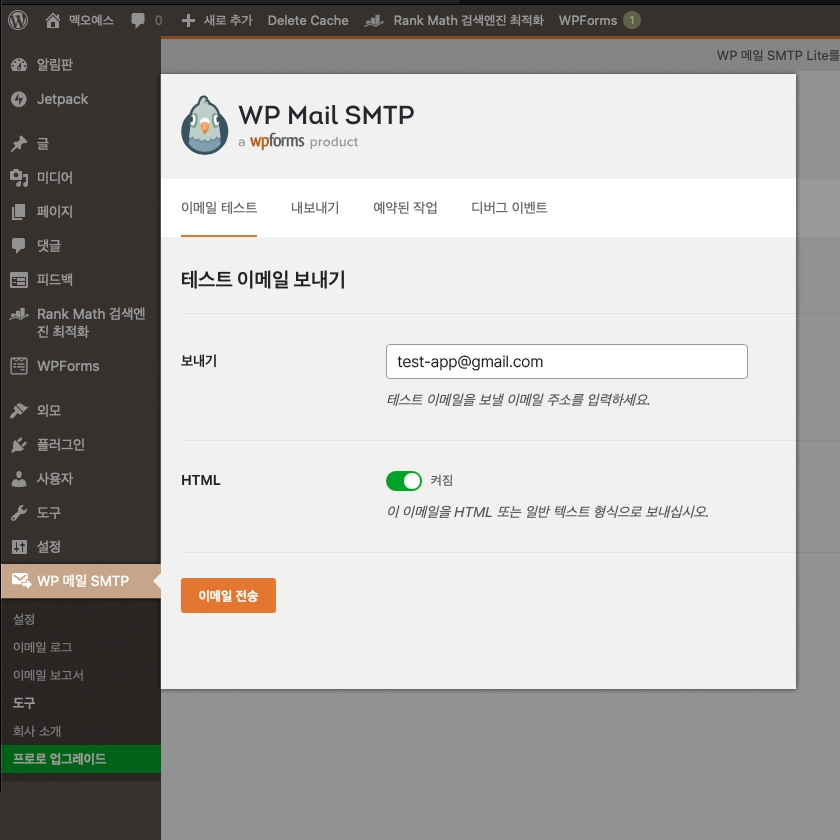
연결이 잘 되었는지 확인을 하기위해 [WP mail SMTP] 메뉴에서 [이메일 테스트]를 합니다. [보내기]에 새로 바꾼 이메일 주소를 입력하고 [이메일 전송]을 누릅니다.
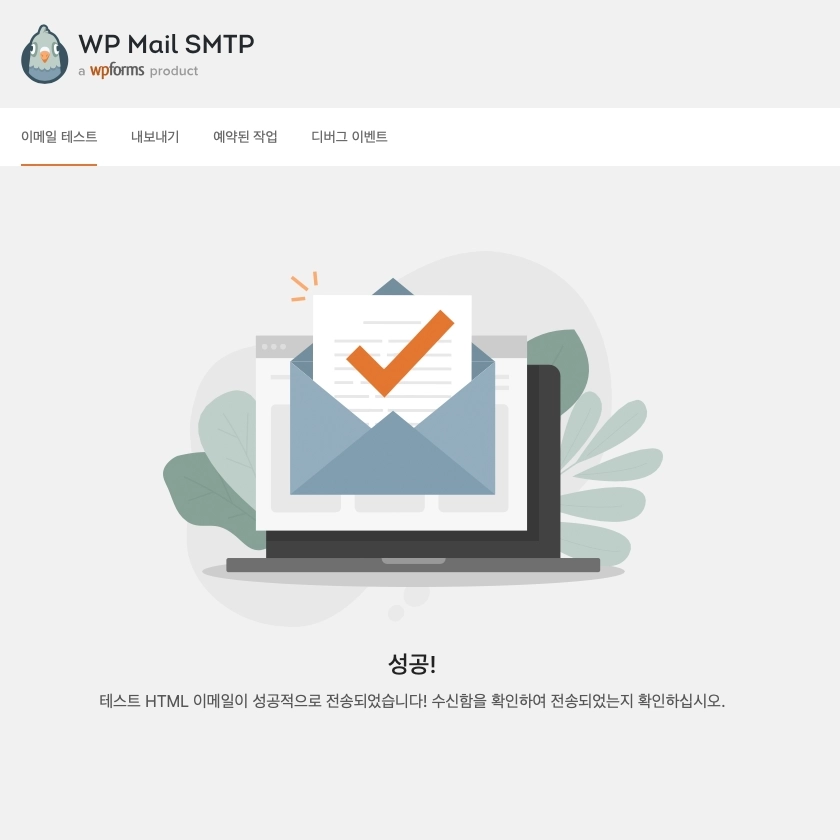
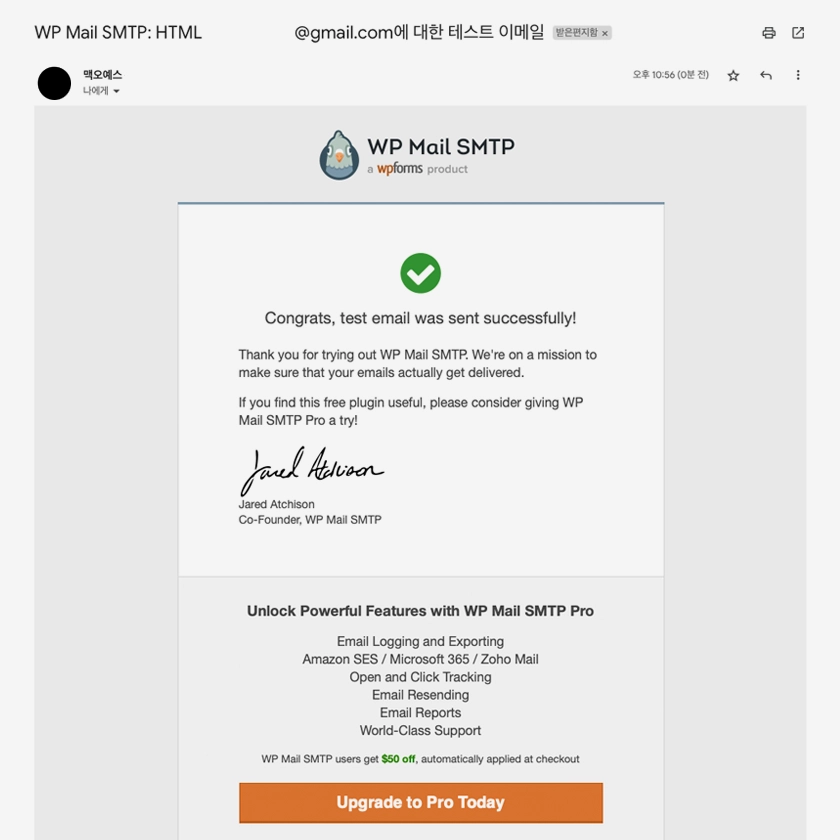
발송 성공 메시지 확인 후 지메일에 로그인해서 들어온 메일을 확인하면 모든 과정이 끝납니다.
수고하셨습니다. 좋은 하루 보내세요.